
How To Install Windows 10 Home/Pro Video
**Backup your data if possible.**
Turn on your PC and immediately press the key that opens the boot-device selection menu
Select the *UEFI Boot Option* or *BIOS* if UEFI isn’t available.
- If USB isn't detected, disable Secure Boot and CSM in BIOS
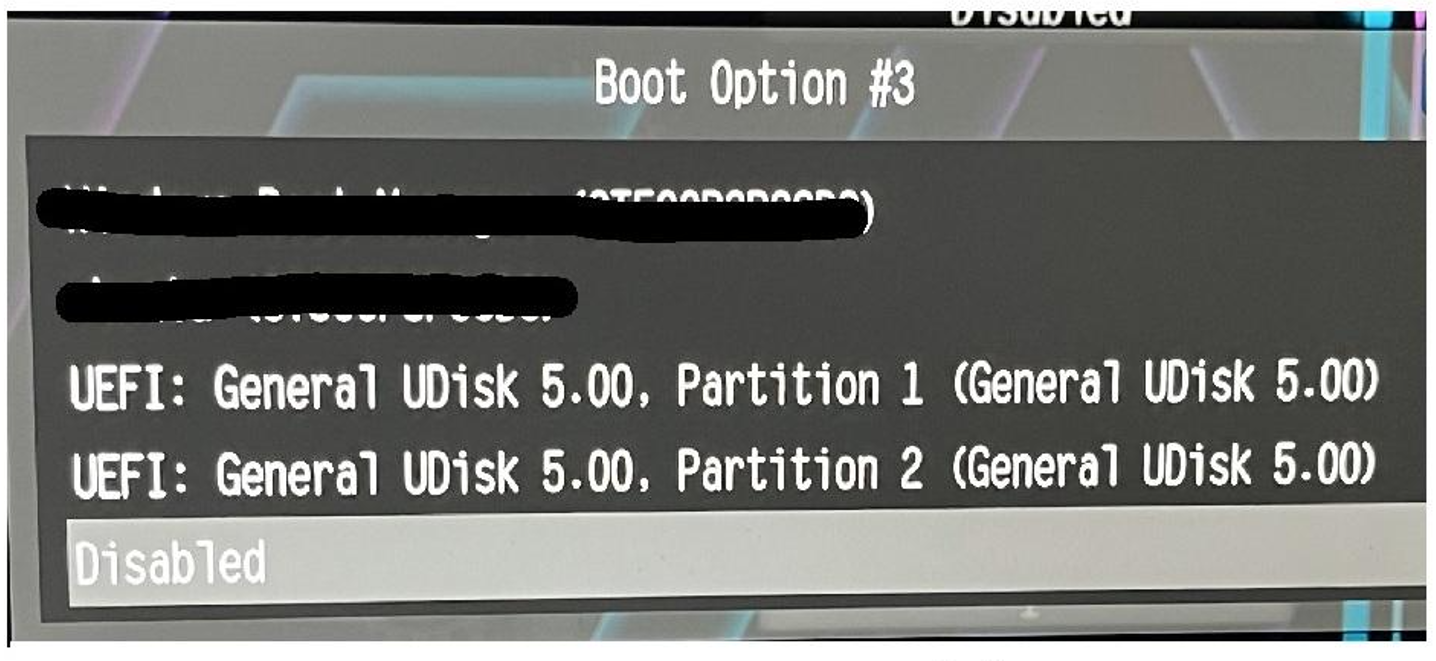
Wait for the Windows Installer to start up
- This may take several minutes

Select “I don’t have a product key”. You can enter it later
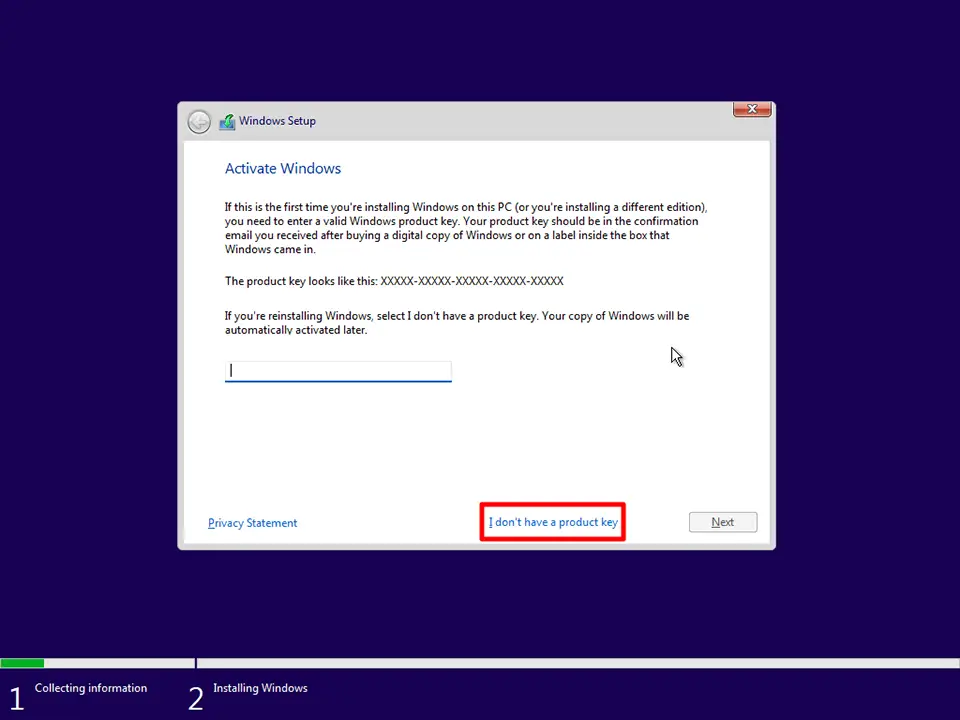
Make sure you select the same version of Windows the computer is running. It should be either Windows 10 Home or Windows 10 Pro
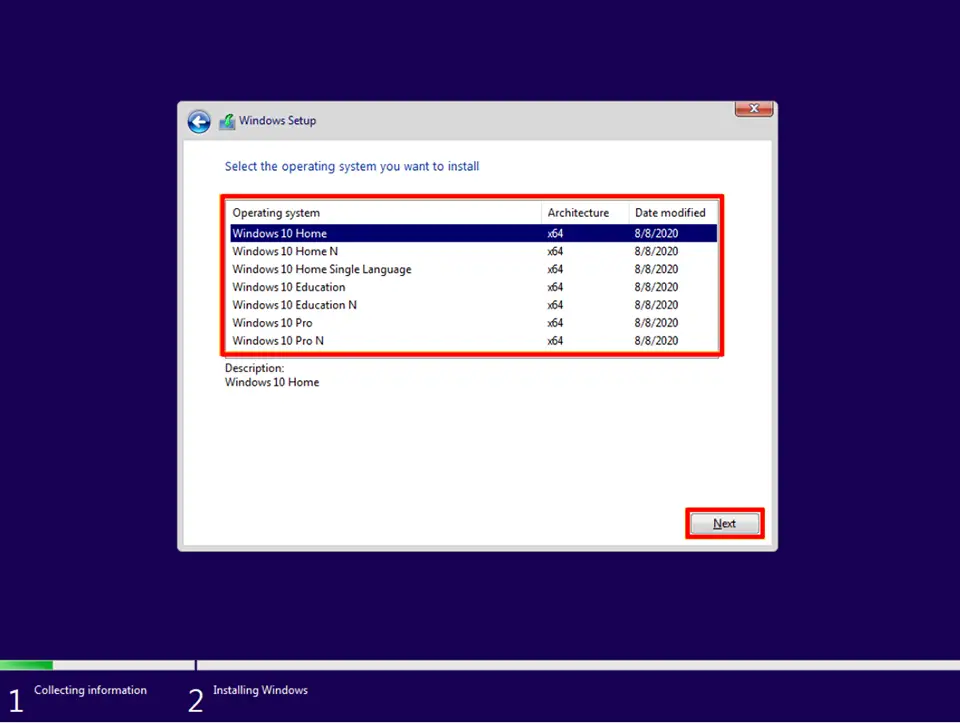
Follow the prompts to install Windows:
Select *Custom: Install Windows only (advanced)*
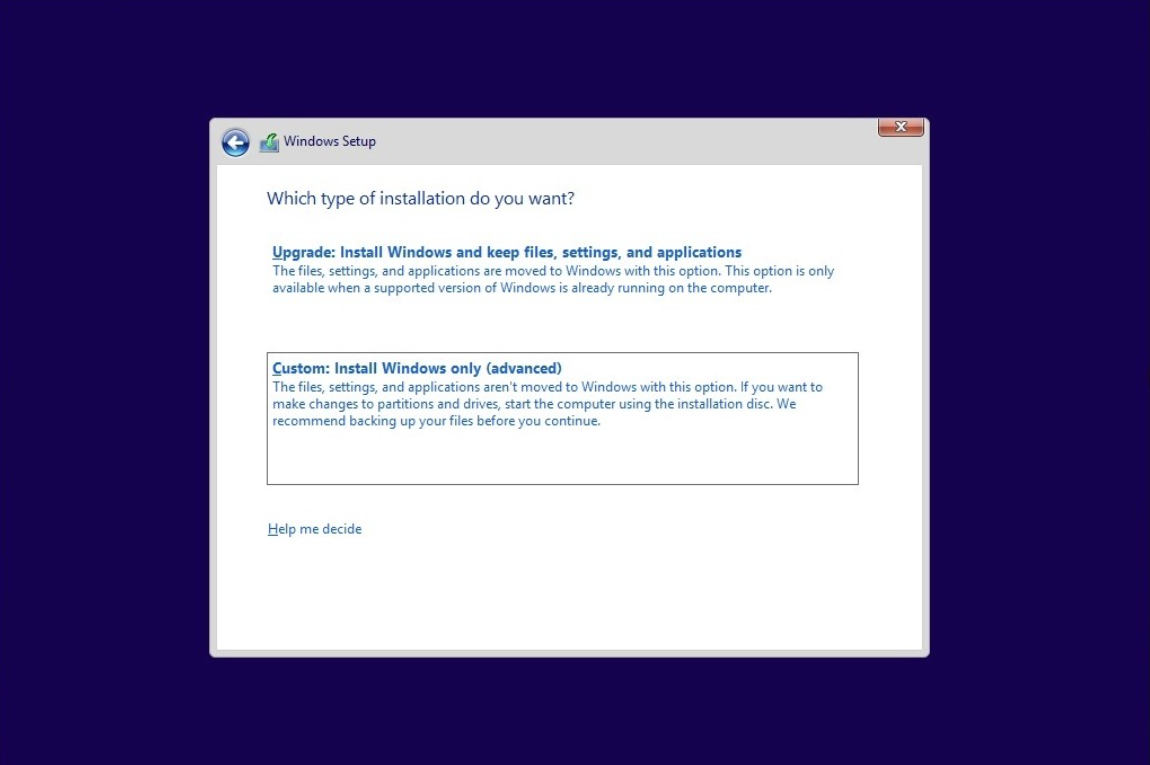
If you encounter an error about missing drivers, click **Browse**
- Expand the USB drive, select the *Missing Drivers Folder*, and click *OK*.
- If the driver isn’t listed, consult the computer or motherboard manufacturer’s instructions for help.
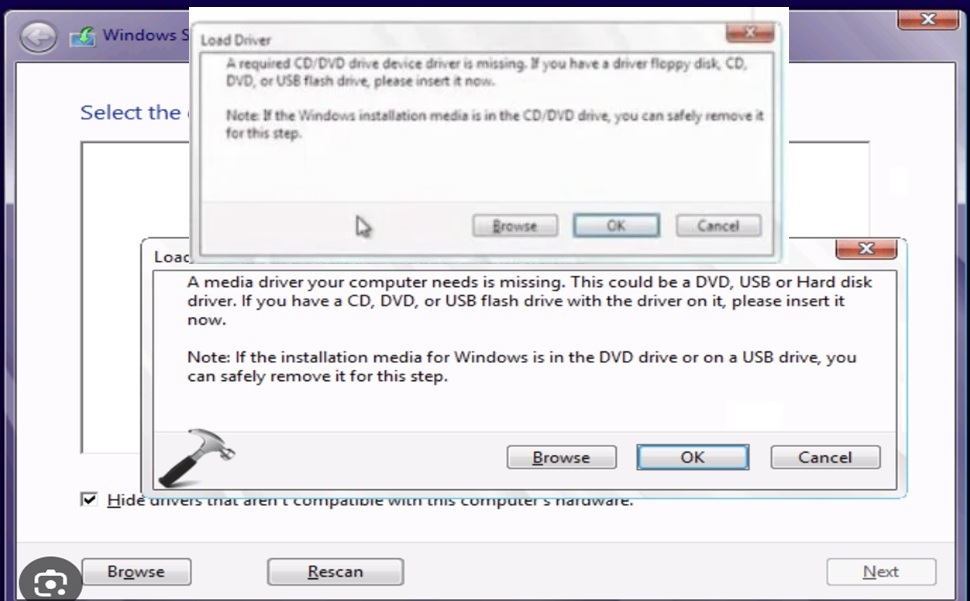
Once at the Windows Install Screen, follow the steps to complete the installation.
- Highlight the largest drive and click *Next* if you plan to reinstall Windows without erasing your personal files
- If you intend to erase your personal files along with Windows, click *Format* then *Next*
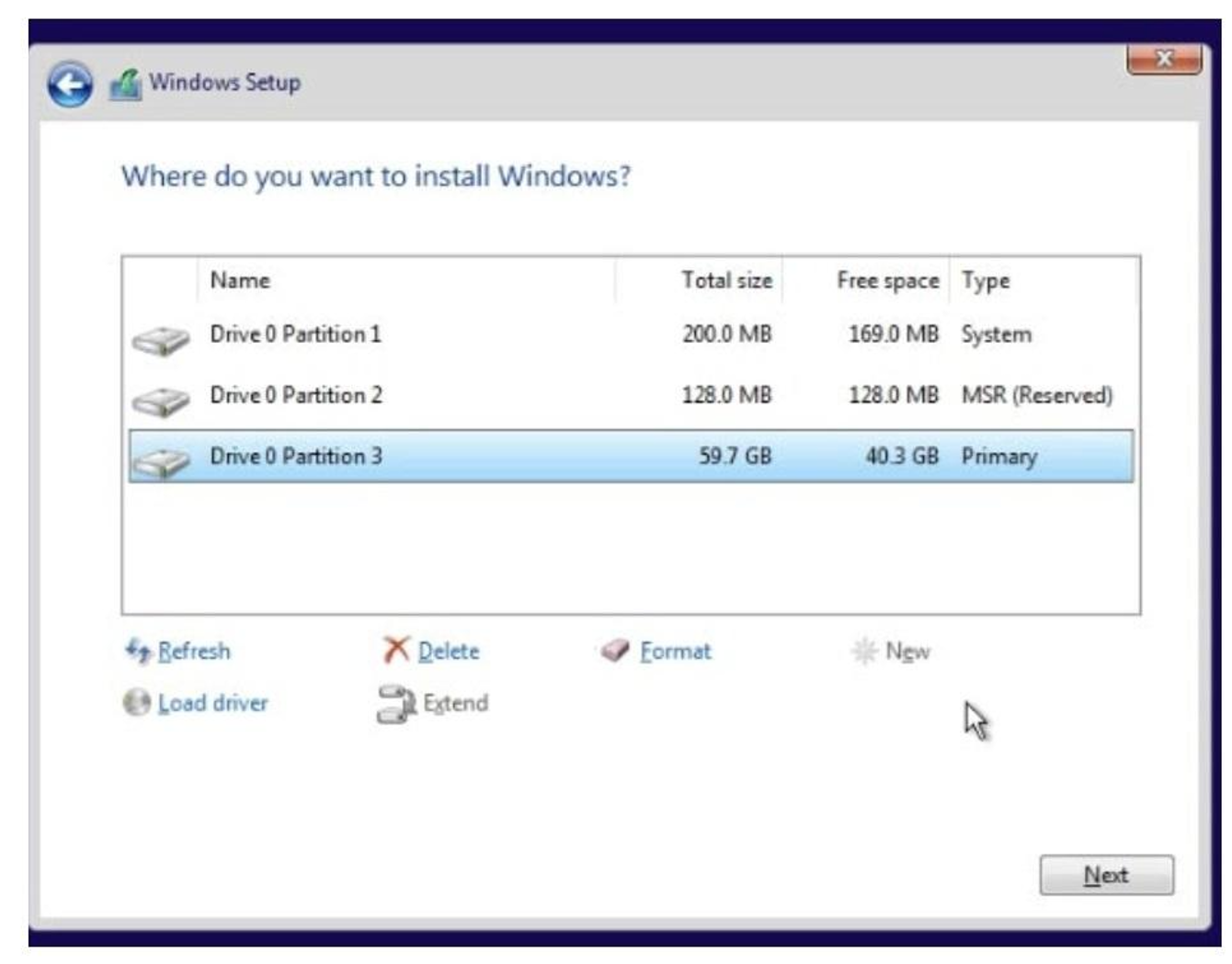
Summary Tables of Hotkeys for Boot Menu Access for Different Manufacturers and Devices

